
These are instructions on how to transfer a DRM-free ePub formatted eBook to your iPad for reading in iBooks.
Step One
Download the ePub title and save it on your desktop. In this example I will be downloading the iPad Programming book by Daniel H Steinberg and Eric T Freeman.
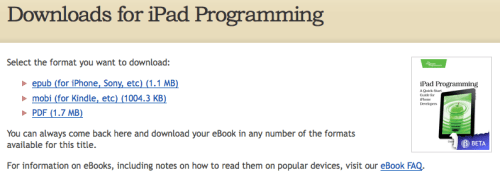
Step Two
Launch iTunes by clicking its icon in the dock

Step Three
Click to select Add to Library... from the File menu.
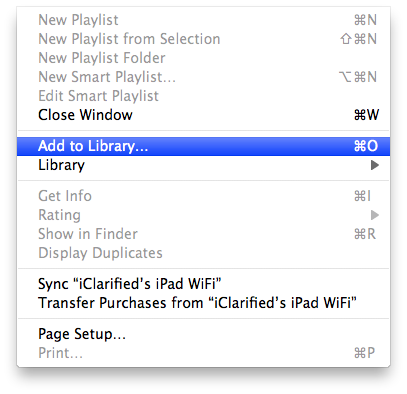
Step Four
Select the eBook file from your Desktop and click the Choose button.
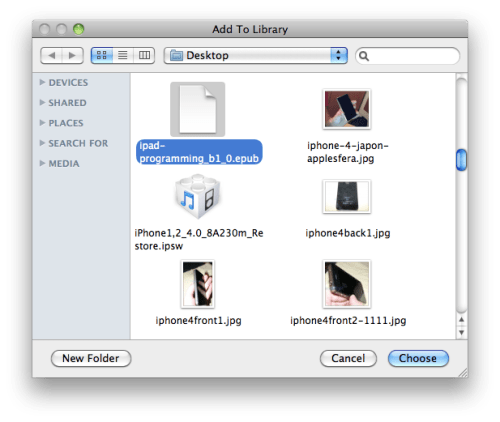
Step Five
Click to select Books from the list of libraries on the left. Notice your book is now listed.
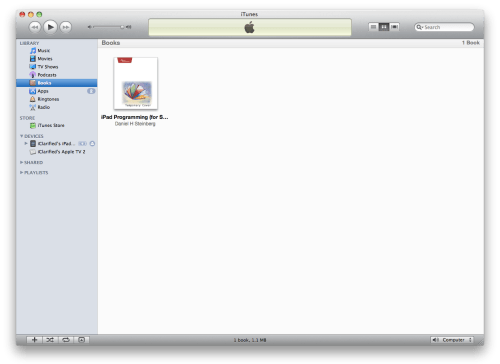
Step Six
Connect your iPad to the computer and select it from the list of devices on the left.

Step Seven
Click to select the Books tab.
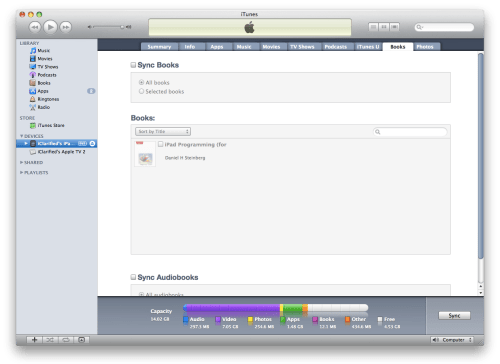
Step Eight
Check the Sync Books checkbox if it isn't already enabled.
If All books is selected then all your Books will be transferred to the iPad. If Selected books is selected then you will need to look below for the newly added Book and check the checkbox next to its title.
Now click the Apply or Sync button at the bottom right of the window.

You may receive a warning that this will erase all the books on your iPad if this is your first Books sync. Click the Sync Books button.
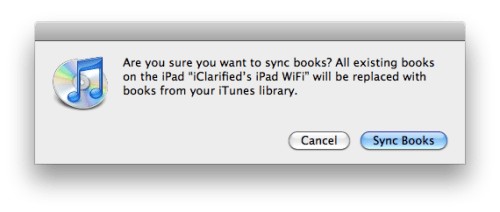
Step Nine
Once the sync has completed you can open iBooks on your iPad to read your newly transferred title.
*Note: If you do not have iBooks on your iPad you can download it free from the App Store.

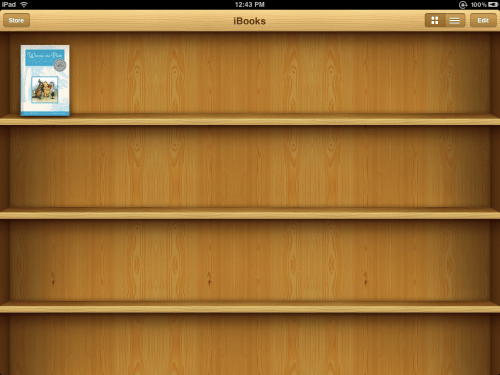
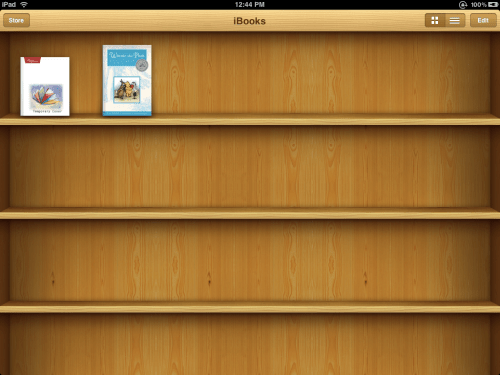
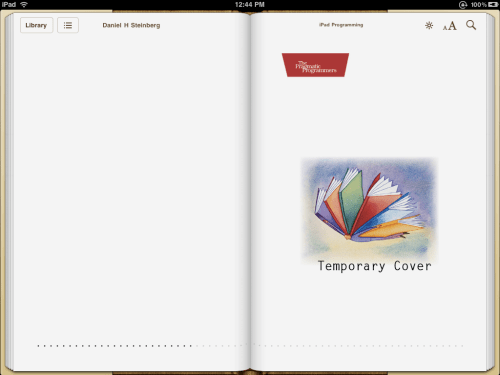
Step One
Download the ePub title and save it on your desktop. In this example I will be downloading the iPad Programming book by Daniel H Steinberg and Eric T Freeman.
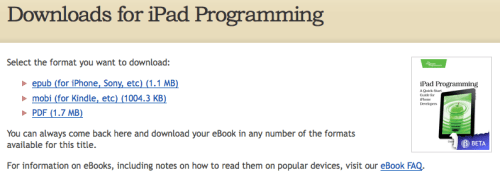
Step Two
Launch iTunes by clicking its icon in the dock

Step Three
Click to select Add to Library... from the File menu.
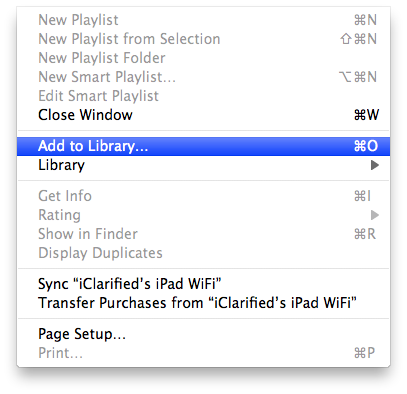
Step Four
Select the eBook file from your Desktop and click the Choose button.
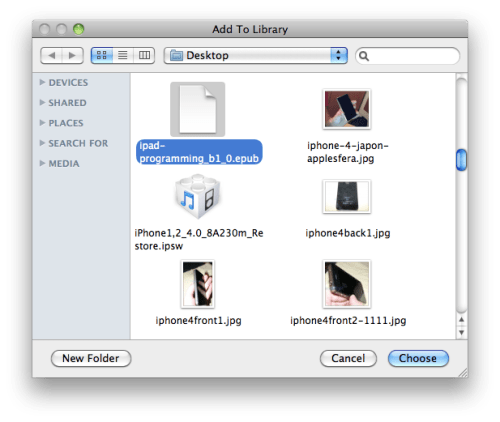
Step Five
Click to select Books from the list of libraries on the left. Notice your book is now listed.
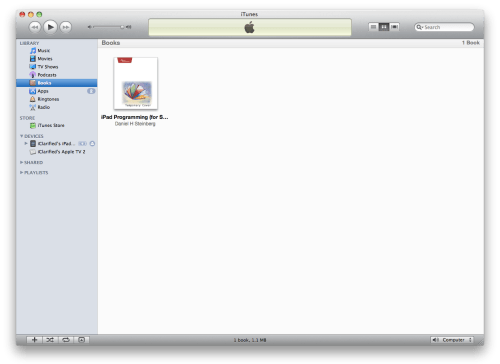
Step Six
Connect your iPad to the computer and select it from the list of devices on the left.

Step Seven
Click to select the Books tab.
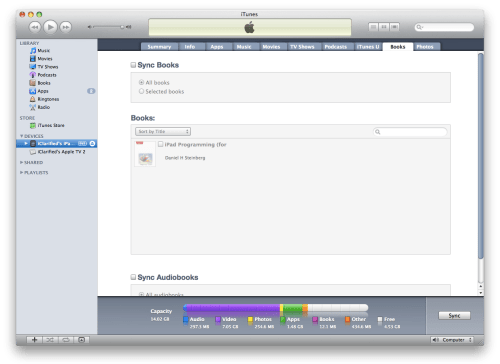
Step Eight
Check the Sync Books checkbox if it isn't already enabled.
If All books is selected then all your Books will be transferred to the iPad. If Selected books is selected then you will need to look below for the newly added Book and check the checkbox next to its title.
Now click the Apply or Sync button at the bottom right of the window.

You may receive a warning that this will erase all the books on your iPad if this is your first Books sync. Click the Sync Books button.
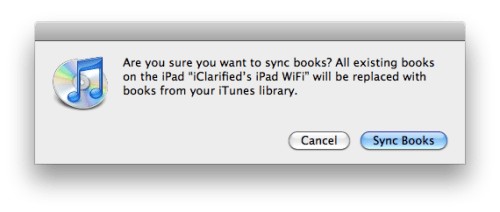
Step Nine
Once the sync has completed you can open iBooks on your iPad to read your newly transferred title.
*Note: If you do not have iBooks on your iPad you can download it free from the App Store.

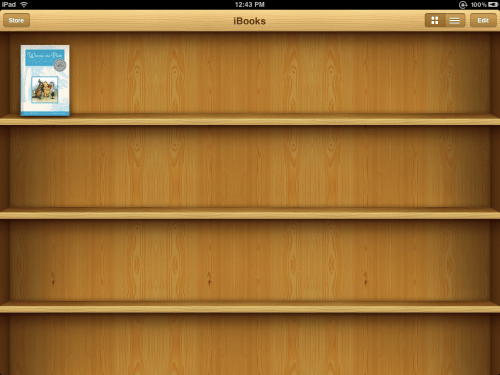
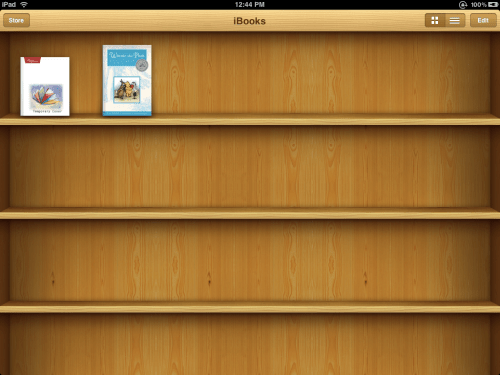
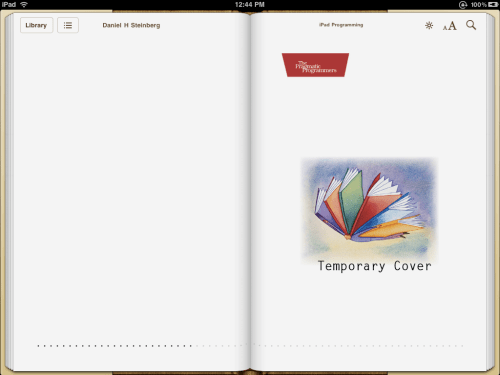

No comments:
Post a Comment